
- #LOGITECH G HUB NOT LOADING HOW TO#
- #LOGITECH G HUB NOT LOADING FOR MAC#
- #LOGITECH G HUB NOT LOADING INSTALL#
- #LOGITECH G HUB NOT LOADING WINDOWS#
There’s a lot of room for customization here, even though it may seem daunting at first.
You can also control the cycle process by clicking on the “Cycle” drop-down and selecting “Reverse Cycle,” “Cycle,” “Bounce,” or “Random.” A speed slider sitting right below the keyboard visual on the app allows you to control the speed of the given effect in milliseconds. A few examples include: “Contrastic” for alternating colors between zones “Verticool,” which blends warm and cold colors vertically and “Ocean Wave,” which uses blue and brown / white keys to initiate tides crashing on a sandy beach. From here, you’ll see an “Effect” drop-down that includes several preset effects. If you want an animated LightSync effect, navigate to and click on the “Animations” tab. You can also select and save different effects by clicking and using the “Effect” drop-down menu. From the “LightSync” tab, select “Freestyle.” You’ll see options in the sidebar that allow you to use the “Color Brush” to digitally paint over specific keys, “Quick Color” options that automatically highlight the WASD keys, number key row, function key row, modifier keys, and the arrow keys. The following instructions outline some of the basic G Hub Freestyle controls to give you a better idea of what they do and how you can use them to create custom effects. With a bit of experimenting, you can create your own custom LightSync effects. If you’d like to sync your lighting preset across your other Logitech G devices, just select the “Sync Lighting Options” button underneath the image of your peripheral. I’d suggest you play around with the presets to find out which you like most (and which could give possibly you a headache). From the Presets “Effects” drop-down menu, you can select any one of the listed effects to see what they do. To control keyboard brightness on the G513, you’ll have to use the physical Fn + F7 keys to toggle between off and four different brightness settings. Within that tab, you can turn off the backlight completely, use the Freestyle mode to paint over specific keys or areas with your cursor, or select Animations for some intriguing (if distracting) light shows. Using your LightSync-compatible Logitech keyboard, select your keyboard from the main app screen, then make sure you’ve selected the LightSync tab, which you can click on the top left sidebar. 
For demonstration purposes, I’ll be testing some LightSync effects with a Logitech G513 keyboard, which has per-key RGB lighting and can display a wide range of colors and effects.
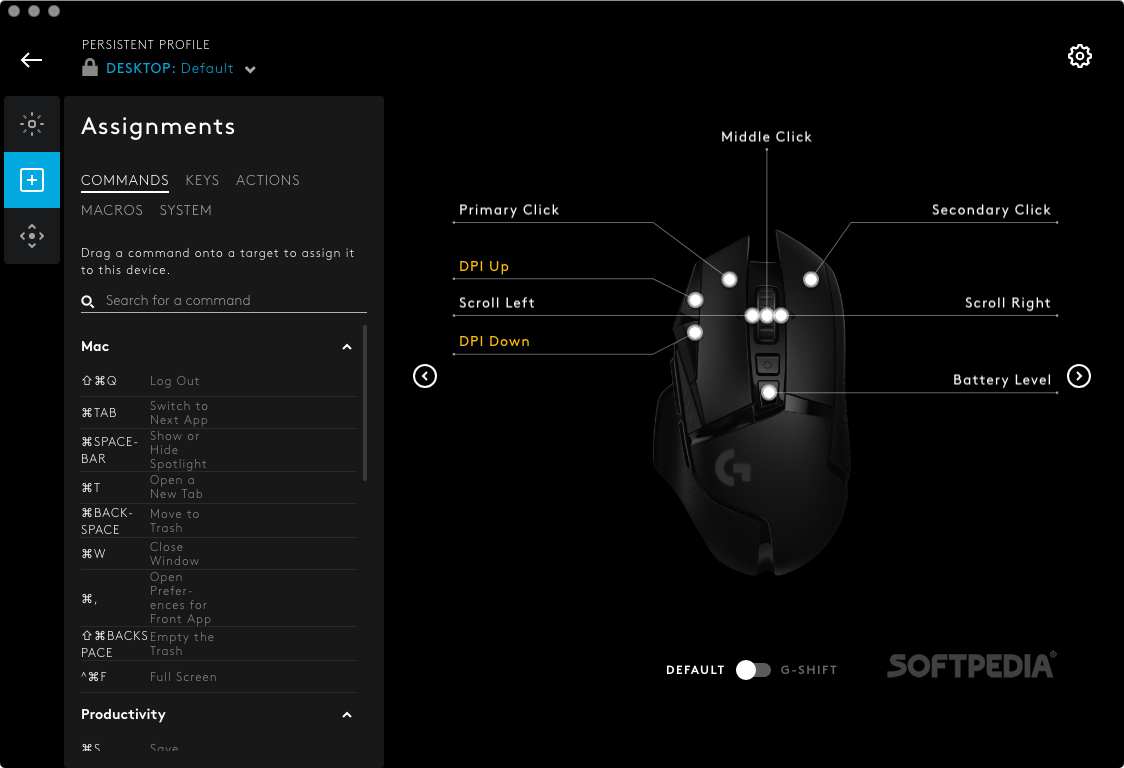
In general, they rank in this order (most to least options): keyboards, mice, speakers, headsets, and genre-specific controllers (wheels, joysticks, etc.). Logitech’s G peripherals - the G stands for “gaming” - vary in terms of the variety of effects and detail. You can skip these if you want to get straight to the customization process.
#LOGITECH G HUB NOT LOADING INSTALL#
Once you install the G Hub, you’ll come across a few prompts that refer to changelogs or a guided tour.
#LOGITECH G HUB NOT LOADING WINDOWS#
I’d recommend keeping G Hub pinned to your Windows task bar or macOS dock so you can have quicker access. The G Hub is Logitech’s official hardware management application for its peripherals.
#LOGITECH G HUB NOT LOADING FOR MAC#
The very first step in controlling your LightSync lighting requires you to download the Logitech G Hub for Mac or Windows PCs.
The Logitech G Hub app (required for LightSync control, hardware updates, and management). A LightSync-compatible Logitech peripheral (keyboard, mouse, headset, mouse pad, etc.). #LOGITECH G HUB NOT LOADING HOW TO#
If you’re not a fan of RGB lighting, then I’ll also walk you through how to shut everything off.Īfter all, not all of us want strobing lights on our keyboards when we’re working. This guide also covers how to apply color presets that aren’t distracting, how to create your own custom lighting configurations, and how to sync all of your peripherals to the same lighting scheme.

If you are a fan of RGB lighting, then here’s how to control the LED technology, which Logitech calls LightSync, in your peripherals. Last year, the company redesigned its Logitech Control Center (LCC) app, which allows you to fully control its gaming equipment, and it gave the app a new name in the process: the Logitech G Hub.
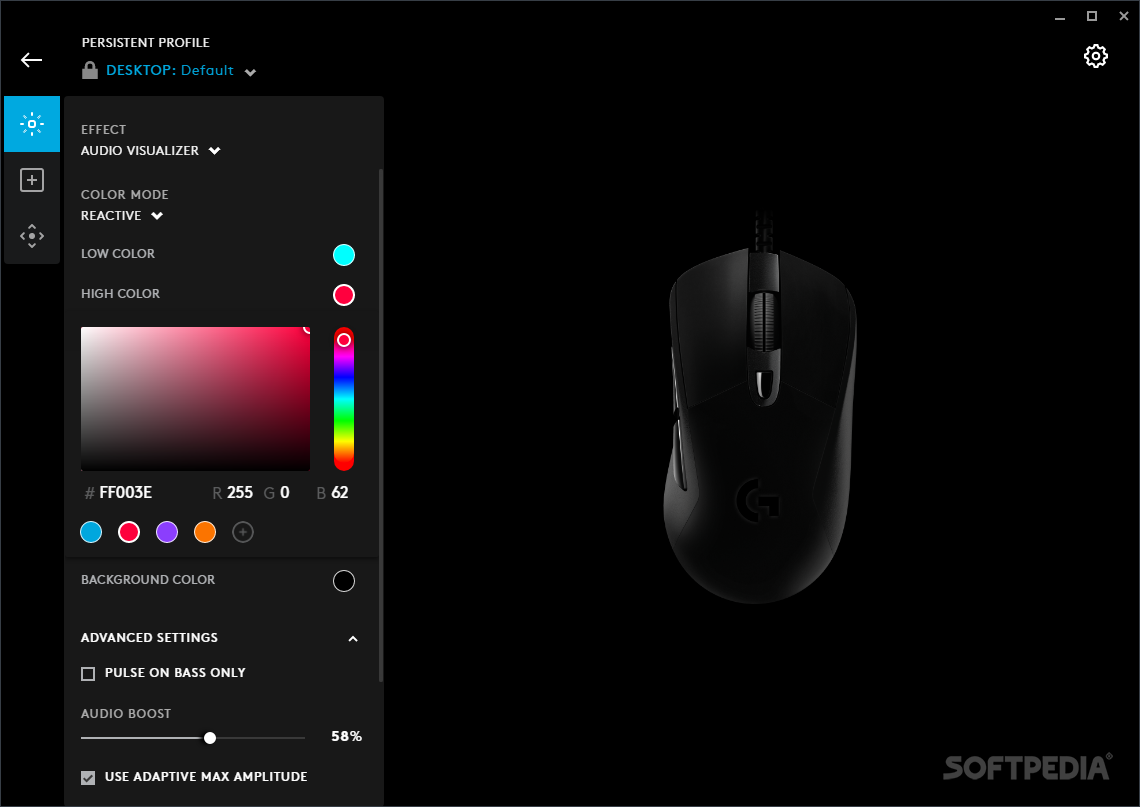
Nearly every gaming peripheral is equipped with RGB lighting, and Logitech’s G gaming brand is no different.



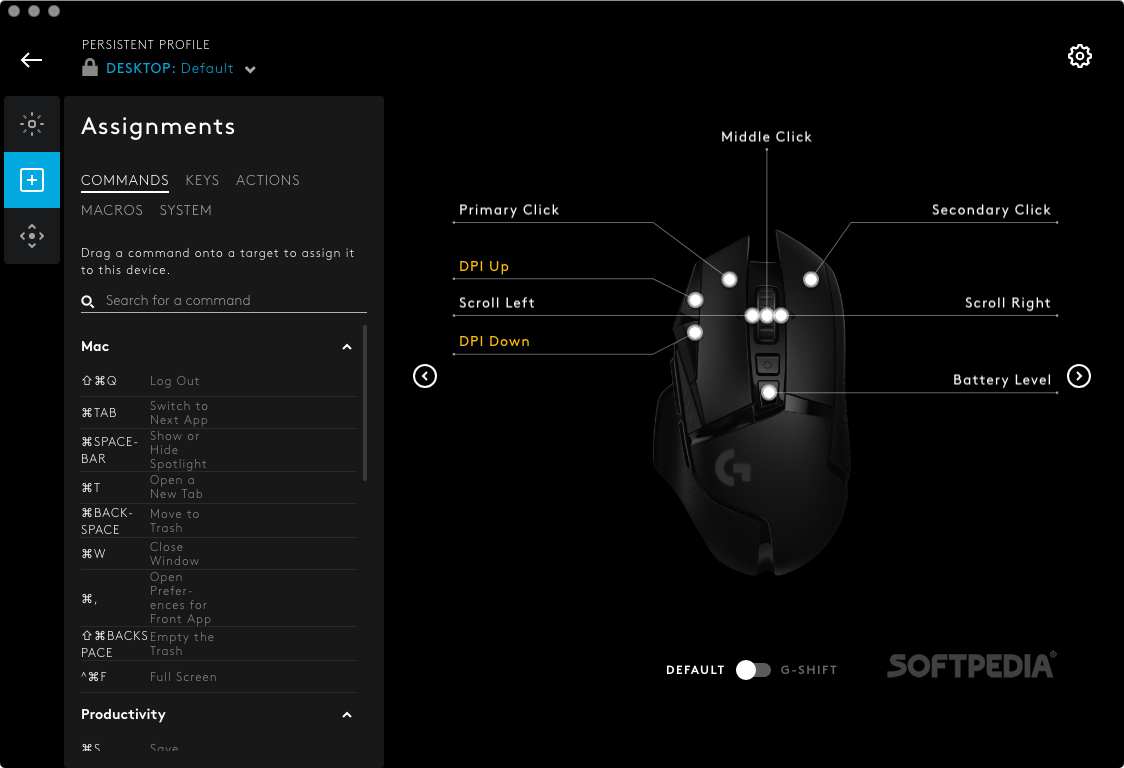

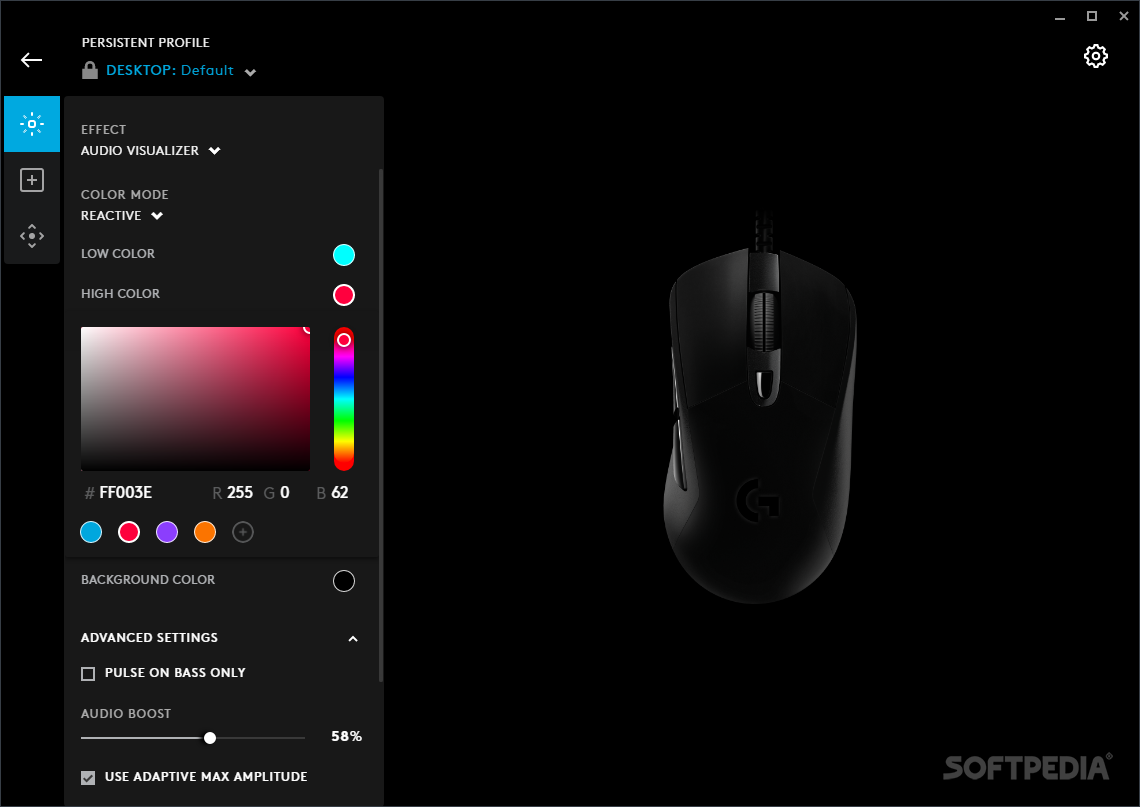


 0 kommentar(er)
0 kommentar(er)
